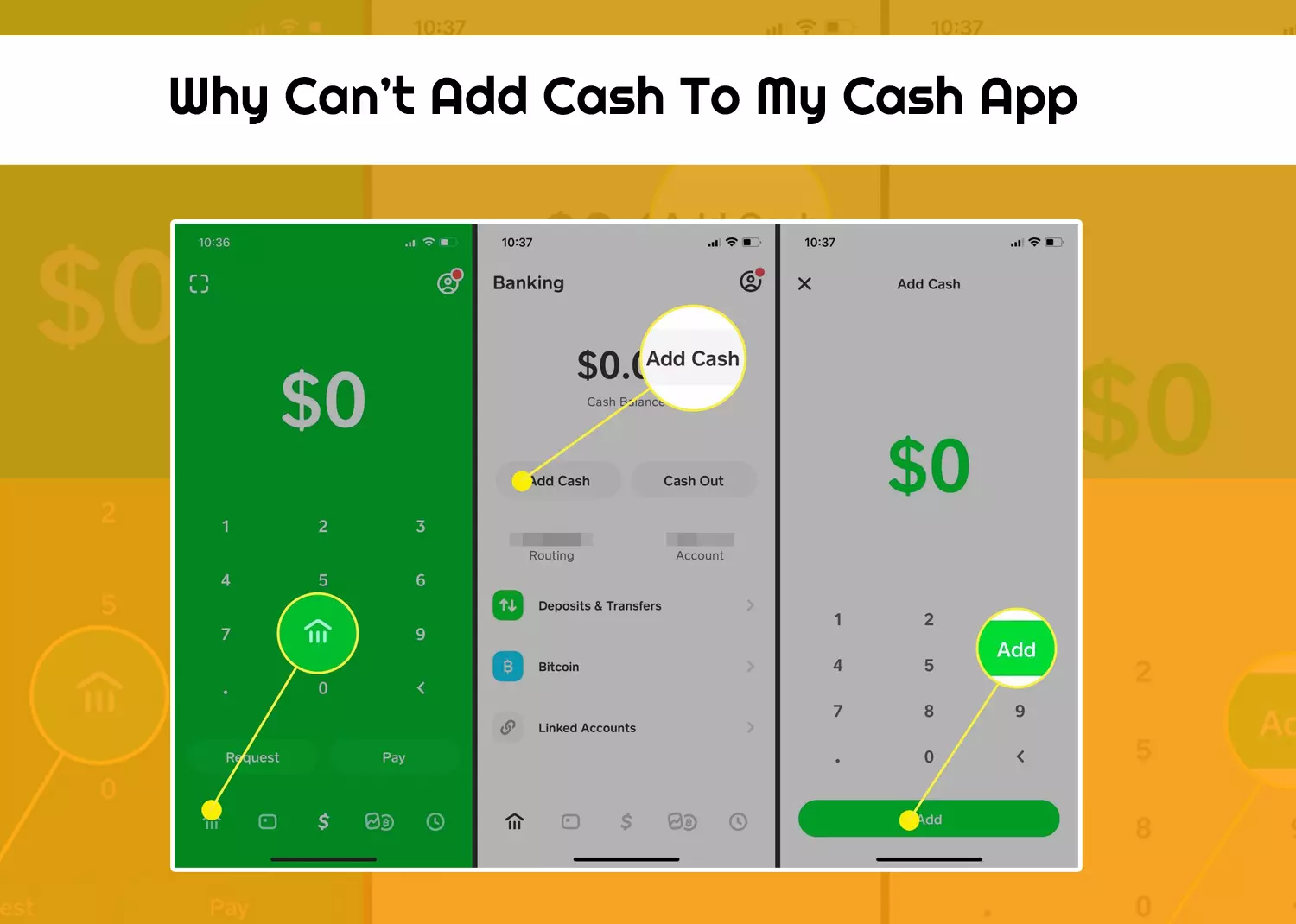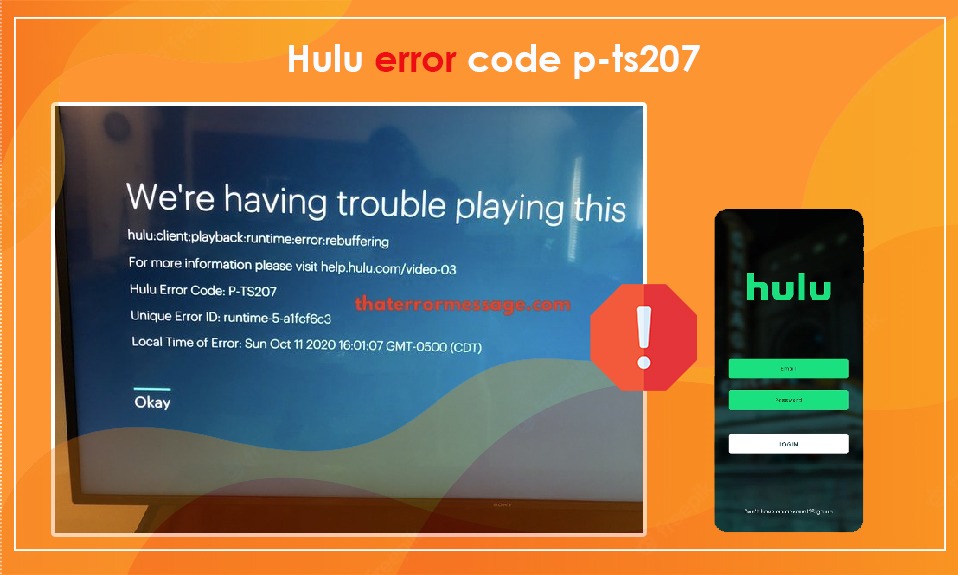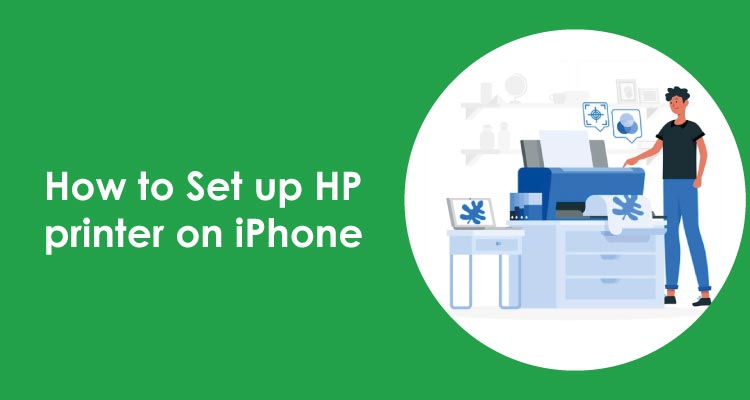
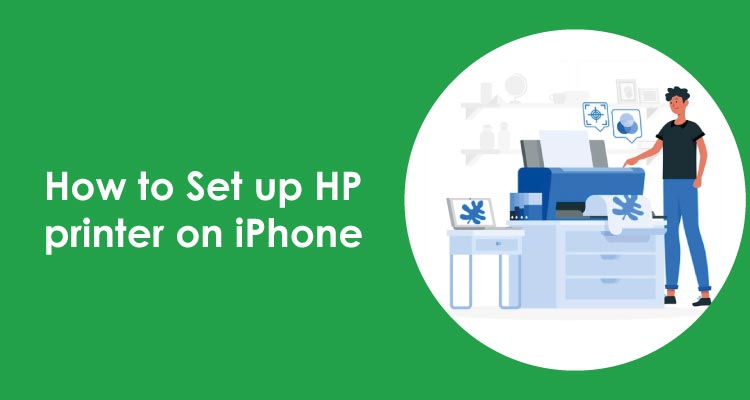
November 18, 2021
517 Views
Ways to Setup and Install HP Printer on iPhone
Whether you have an iPhone or iPad or are using an iOS device for a long time and now you need to Setup a hp printer on your iPhone but are unable to figure out the right way to do so then don’t worry about it. There are many options available by following which users will be able to know how to print from iPhone and iPad. For the entire process to know How to Setup an HP printer on iPhone.
When you buy a hp printer, setup is very easy. First, Just connect your printer to your Wi-Fi network. Then, you can setup the printer on your iPhone or Android device. The process may depend on the model of your printer.
How to Setup HP Printer on iPhone
Setting up your HP printer on your iPhone can be accomplished in less than 5 minutes. First, you’ll want to turn on the printer and connect the printer to a wireless network. This can be done by pressing the Menu button on the printer and selecting “Network.” You will then press “Connect” and enter the name of your network and password.
HP Printer is one of the best printing tools that help you get your work done in a jiffy. This is one of the most reliable printers you can own. To know how to setup a hp printer on iPhone, you can take the help of the instructions given below.
Steps to Print using Apple AirPrint
Some simple procedure is given for Apple AirPrint, so check the complete procedure below.
- Connect to the wireless network
- Select a printer (that is, an HP printer)
- Select the number of print copies
- Print Sample Documents
How to Print from your iPad or iPhone with a USB cable
By using a USB cable, one can easily able to print with an iPad or iPhone but for this process, users need to acquire some needy items, as they would be able to do so easily. Huh. Below we have listed everything you need to do to do this and also provided the process to make a proper connection.
Basic Requirements
- Make sure your iPhone or iPad supports USB OTG (not all phones do).
- You will need an OTG (on-the-go) USB cord.
- You’ll also need a USB cable to attach it to the printer.
- Make sure the printer hardware is ready.
Make the Connection
- Turn on the printer.
- Connect one end of the USB cable to the printer and the other end to the USB OTG. The user needs to connect the USB OTG cable to an iPhone or iPad.
- The plug-in will appear on your iPhone or iPad.
- Touch OK to activate it for printing. Now you are ready to print.
- To print, follow steps 3-9 of “Wireless Printing”.
Step to Print using Google cloud print
Everything can be possible with google, the printing process is no exception. By using Google Cloud Print, users can print from Google applications such as Gmail, Chrome browser, and Google Docs. For this, Just sign in to your Google account. There is the possibility to use a third-party application to print other items with Google Cloud Print. Just follow some of the simplest steps to do this.
- Get a Google account first
- Users need to download the Printcentral Pro application for iPad or iPhone to print
- In this step, select what you want to print
- Finally select the printer
Conclusion
You can print photos and documents from an iPhone by connecting them to a compatible HP printer. If the destination printer is an ePrint-enabled model, you can also print from an HP ePrint-enabled printer to another printer. If both your iPhone and HP printer are connected to your wireless router, you can print wirelessly.
We hope that providing the whole process to know How to Setup an HP printer on iPhone surely be helpful and by following these you will surely be able to get connected to your iOS device including your iPhone.