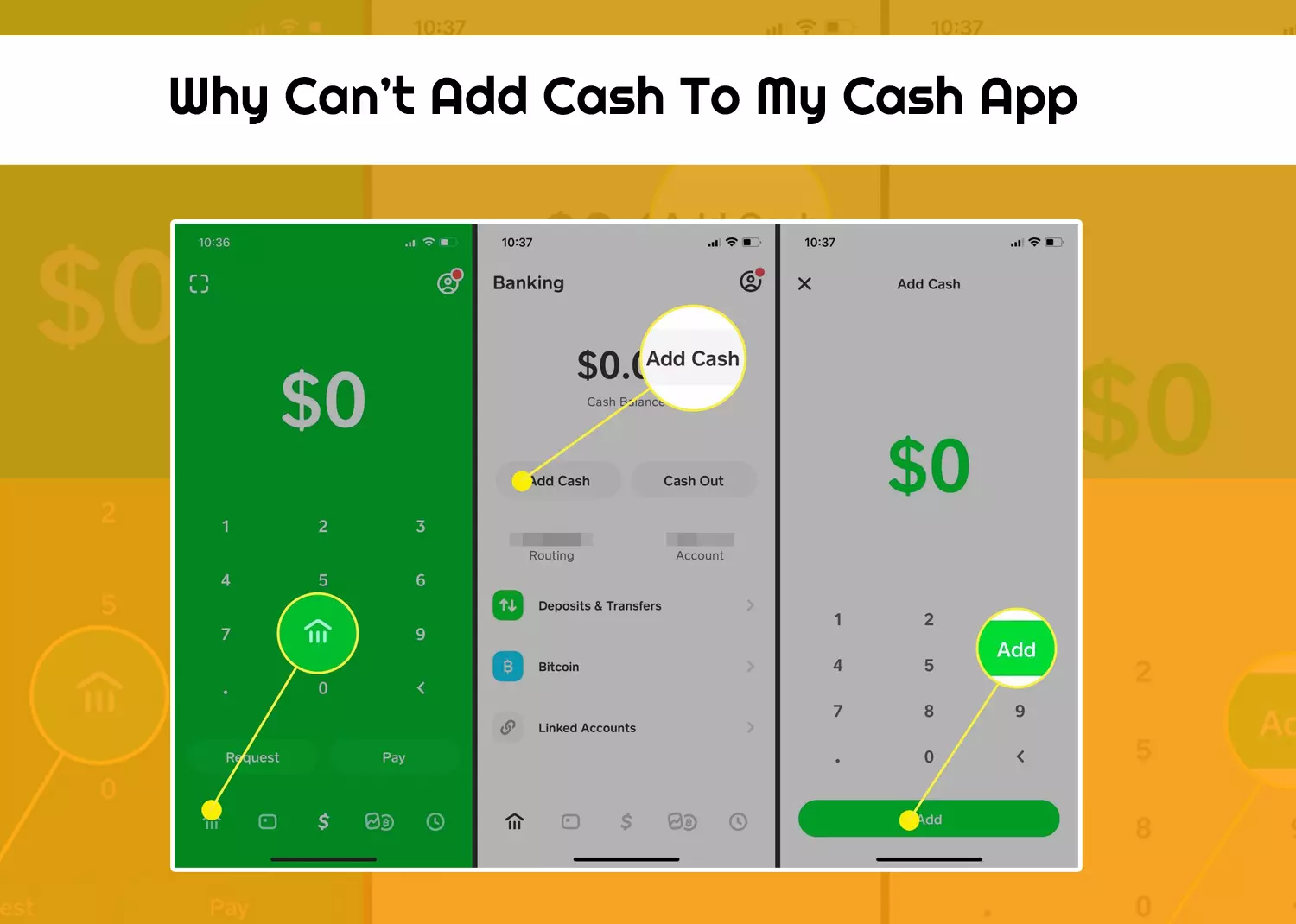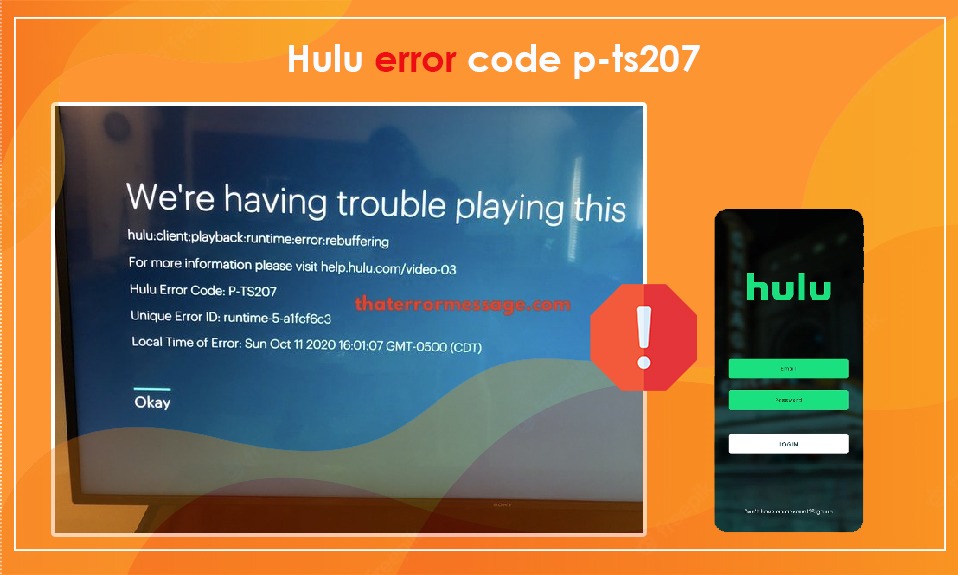November 25, 2021
586 Views
Troubleshoot HP Printer Paper Jam Issue With Ease
HP Printers are popularly being used to get alluring prints to meet business and professional requirements. However, “HP Printer Paper jam” is a quite common problem that appears when papers are stuck in the printer. Besides this, the paper jam issue can also show up due to the printer’s missing or corrupt software. In most cases, accumulated debris of paper creates a jam-like situation in the HP printers.
HP Printer Paper Jam Fixing Methods
At times, it might be a little bit difficult to solve this HP Printer paper jam error without taking help from the experts. So, if you are the one who is going through this difficulty, here we are to help you.
Below you can see the simple procedure to resolve the paper jam problem. So, keep reading the tips below.
Step 1. Restart Your HP Printer
At the very beginning of this paper jam problem, simply, restart your HP Printer and then, check again. Turning off and on the device again will fix temporary bugs in the printer.
So, restart your printing device and check if the paper jam is still occurring. Pressing the power button of the printer, you can reboot the device.
Step 2. Remove Jam From Printer’s Tray
In case, the issue hasn’t been resolved yet, check the printer’s paper tray where papers could be stuck.
If papers are stuck in the tray, the paper jam issue will surely obstruct your printing work.
Papers may stuck in your HP Printer if they aren’t of good quality. Apart from this, if you have loaded papers in the tray incorrectly or in a hurry, this will also lead to a “paper jam”.
Hence, focus on this thing and ensure the valid installation of the papers in the tray.
To check the tray for stuck paper, take out the tray carefully. Then, remove the jammed paper if you find any.
Step 3. Clear Jam From Printer’s Inside
If you are still struggling with how to fix the paper jam in the printer, clear the jam from the inside of the printer.
- First, power off the HP Printer.
- Next, remove all the connected cables carefully.
- Now, you will have to remove jammed papers from the given areas.
- So, check the ink or Toner cartridge of the printer and remove the jammed papers.
In some cases, you may also need to take the ink cartridge out of the printer to remove the stuck paper.
- Now, remove the paper from the paper path cover. The paper cover is set behind the printer’s carriage. You need to remove that cover and take the jammed paper out.
- Thereafter, check the printer’s tray. To clear the jam from the tray, you’ll have to pull out the tray and then, remove unrequired papers.
- Also, clean the bottom cleanout door if the printer has any.
- Now, re-install whatever parts you removed from the printer to clean the inside.
- Close all the doors of the printer.
- Furthermore, connect the paper cables and turn on your HP printing device.
Step 4. Ensure Print Carriage Is Working Fine
The print carriage of your HP Printer should be able to move freely from side to side without having users put pressure.
To check whether it is working fine or not, you need to move it.
For this, power off the printer and remove the cables.
Moreover, try to move the print carriage with a soft hand and if it moves easily then, it’s good. But if it doesn’t move and seems to be stuck, no need to use your force for moving it.
Rotate the rollers in the upward direction using your fingers if the carriage is stuck.
Step 5. Clear Jam From Printer Outside
Here, you need to clear the jammed paper from the input & output tray and ADF(Automatic Document Feeder).
- Carefully, remove the input and output tray of your printer and remove the paper.
Remove the paper from the trays and once you’ve done it install the trays back into the printer.
- Thereafter, open the ADF cover and remove the paper.
- Now, you can check the printer and conduct a print test.
Step 6. Keep Your Drivers Updated
If nothing above resolved your “HP printer is in paper jam” error, you need to consider updating the printer’s drivers.
Using the old version of drivers can cause various printer errors and paper jam is one of them. So, update the drivers by downloading the right and the latest updates from the official site.
Simply, visit HP’s official website and submit your printer model number to choose the suitable drivers.
After downloading the drivers, click on the downloaded file to install the drivers.
Once drivers are updated, the paper jam issue will be fixed possibly. But if it’s not, take help from the expert.
Final Words
Hopefully, your HP Printer paper jam issue has been resolved now through the troubleshooting methods given here. However, you can take Printer Help & suggestion from our experts if the paper jam is still occurring.