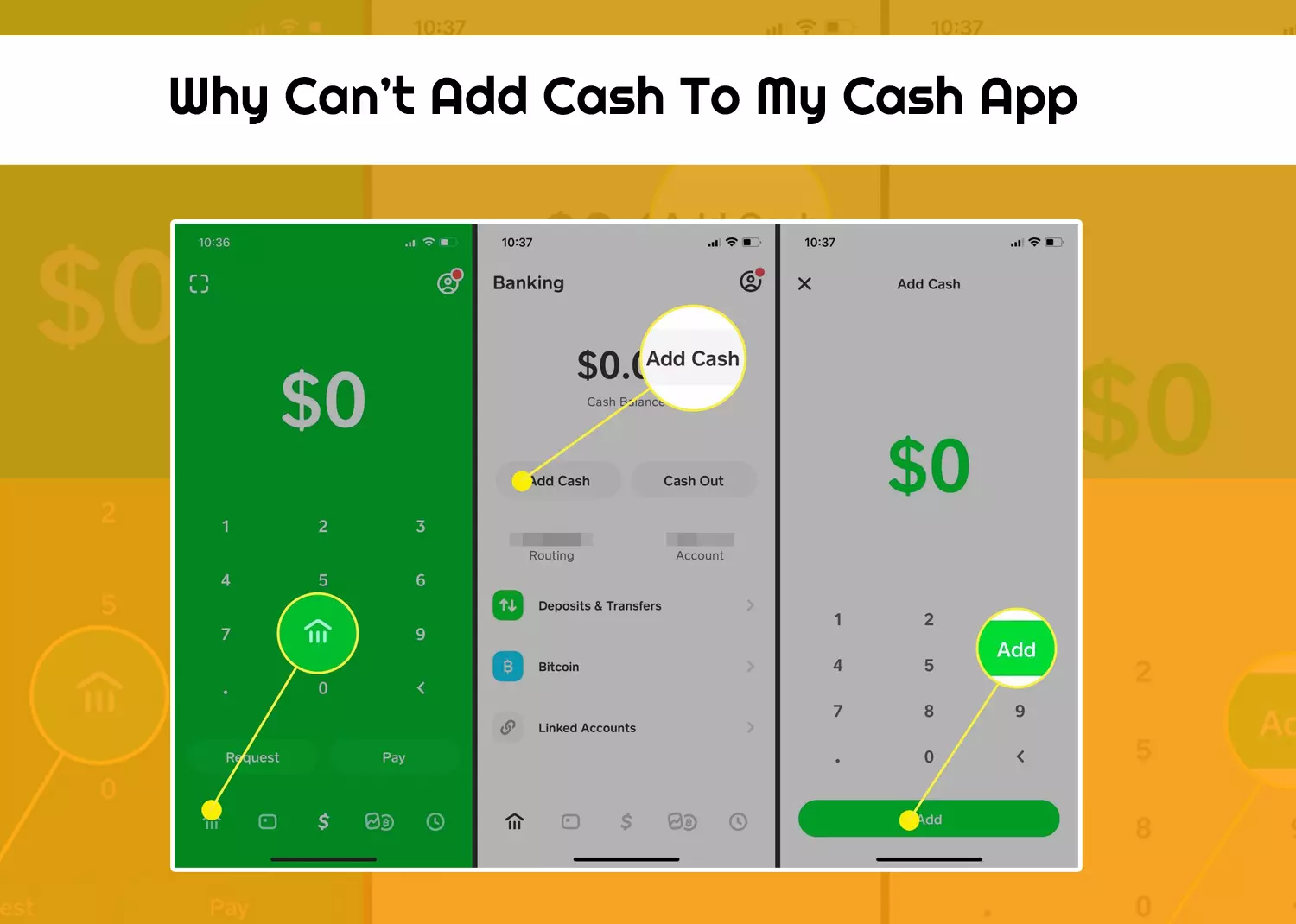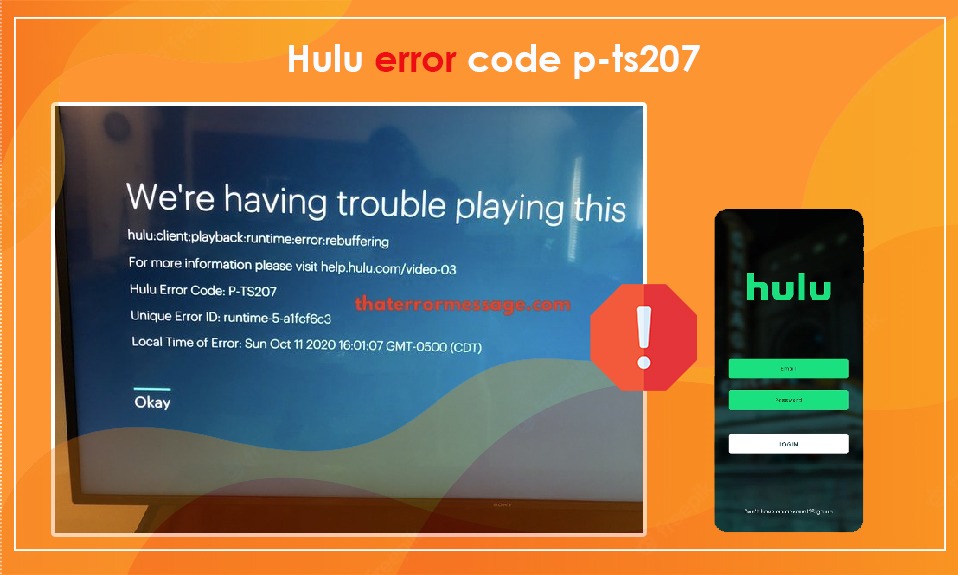May 16, 2022
566 Views
Reliable HP Printer Troubleshooting for Different Issues
HP Printers are quite efficient devices. Still, users need to know about ways to fix common errors. HP Printer Troubleshooting for issues like printer not printing, showing error state, and paper jam allow users to use the printer efficiently.
Moreover, corrective troubleshooting will save you time while you search for a solution. This article will teach you ways to resolve common HP Printer issues.
HP Printer Troubleshooting for Printer Not Printing
Use these resolutions when the printer does not respond to your print command.
Set the printer as the default
- Head to the search area of the Windows system and type ‘Run.’
- Use the Run dialog to go to the ‘Control Panel.’
- Here, click ‘Devices and Printers.’In the succeeding screen, right-click your HP printer model.
- Choose ‘Set as default printer.’
- When there’s a green tick below the printer icon, it will become ready to print.
Update outdated drivers
HP Printer Problems related to printing documents also result due to outdated drivers. So, reinstall the printer drivers as follows.
- Invoke the Run command.
- Type ‘devmgmt.msc’ in the box.
- Next, click ‘OK.’
- The ‘Device Manager’ will open.
- Double-click ‘Print Queues.’
- Right-tap on the listed printer below it and hit ‘Update Drivers.’
- Let the drivers update.
- When they update fully, you won’t find any issues in printing.
Troubleshoot the printer spooler service
HP Printers cannot respond to the print commands if there’s a problem with the print spooler service. Use these HP Printer Troubleshoot steps to make the printer print.
- Exit all the open programs.
- Input ‘administrative tools’ on the start field.
- Now, tap ‘Services.’
- Scroll down till you locate ‘Print Spooler.’
- Right-click it and choose ‘Stop.’
- Head over to ‘My Computer.’
- Double-tap ‘Local Disk (C:).’
- Choose the windows folder followed by ‘System32.’
- Now, go to ‘Spool’ followed by ‘Printers.’
- Remove every print job here.
- Head back to ‘Services’ and locate ‘Print Spooler.’
- Right-click it and choose ‘Start.’
- Test print a document to see if the HP printer is printing.
Troubleshooting for HP Printer in Error State
The HP Printer in an error state is another common printer issue. Here is the correct HP Printer Troubleshooting to follow.
Set the printer status online
- Launch the ‘Run’ dialog from the Windows search bar.
- In the box, input ‘control panel’ and click ‘OK.’
- After that, choose ‘Devices and Printers.’
- From the printer list, right-tap on your HP printer.
- Remove the tick from the ‘Use printer offline’ option.
Clear print spooler files
- Head to ‘Local Disk (C:).’
- Now, choose ‘Windows’ followed by ‘System32.’
- From here, select ‘Spool’ followed by ‘Printers.’
- You’ll view various files in the printer folder.
- Remove all of them by deleting them.
- Once that is done, head to Local Disk (C:)
- Here, choose ‘Windows’ followed by ‘System32.’
- Select ‘Spool’ followed by ‘Drivers’ and then choose ‘W32X86.’
- Remove every file from the W32X86 folder.
- Return to Spooler Service.
- Now, tap the ‘Restart’ option.
Modify port settings
- Input ‘devmgmt.msc’ in the Run box.
- Now, hit Enter.
- In the ‘Device Manager,’ tap the ‘View’ menu.
- After that, choose ‘Show hidden devices.’
- Double-tap ‘Ports (COM & LPT).’
- Now expand it to see the devices below it.
- Right-tap the printer port and choose ‘Properties.’
- Place a tick beside the ‘Use any interrupt assigned to the port’ option.
- Turn off the ‘Enable Legacy Plug & Play Detection’ settings.
- Now hit ‘OK’ to save the applied changes.
- Finally, reboot your computer.
HP Printer Troubleshooting for Paper Jams
HP Printer paper jam is a common issue that most users face. Use these steps to fix it and make your printer functional.
- Examine the paper tray.
- If there’s any loose paper here, remove it.
- Remove the access door on the rear or end of the HP printer.
- See if there’s any jammed paper.
- Pull out the paper stuck on the rollers at the back of the printer.
- Lift the printer’s front cover.
- Pull out the paper slowly, so it doesn’t damage the printer.
- Now, check the print carriage.
- It should move freely from one to the other side of the HP printer.
- Check if the printer is printing correctly.
Troubleshoot Poor Print Output Quality
If the print quality is poor, it points to either a physical problem or an issue with the cartridges. Use these techniques to fix HP Printer Problems related to print quality.
Examine the ink or toner
- Go to the ‘Printer Settings’ by right-tapping the printer icon.
- Ensure that you have compatible software installed.
- On the software, you can see the toner level of the current cartridge.
- If you notice low ink on any cartridge, replace it.
Turn off the EconoMode
Turning off the EconoMode option is a good HP Printer Troubleshoot technique if the print quality isn’t satisfactory.
- Go to the printer’s ‘Control Panel.’
- Choose the ‘Configure Device’ menu.
- Next, select the ‘Print Quality submenu.’
- If the EconoMode is turned on, turn it off.
Fix the HP Printer ghosting issue
Ghosting makes the print copies appear much lighter. The major cause for it is an issue with the power outlet. So, examine this outlet.
- You can plug the printer into another outlet to see if ghosting still occurs.
- It’s also wise to check printer parts like their imaging kit or drum.
- If these parts are damaged or have exceeded their rating for a specific number of pages, replace them.
Resolutions for HP Printer Driver Is Unavailable Error
HP Printer driver is unavailable is another frequent error. Use these measures to fix it.
Reinstall HP Printer drivers
You can HP Printer troubleshoot this problem by reinstalling printer drivers.
- Launch the ‘Settings’ app and move to ‘Bluetooth & Devices.’
- From here, choose ‘Printers & Scanners.’
- Select your printer and tap the ‘Remove’ button.
- Now, choose ‘Remove device’ to confirm.
- Launch the ‘Device Manager.’
- Enlarge ‘Print Queues.’
- Right-tap your printer and choose ‘Uninstall device.’
- Right-tap Windows Start and choose ‘Apps and Features.’
- Find any HP drivers and uninstall them.
- Restart your system.
- Launch the ‘Settings’ app and head to ‘Bluetooth & Devices’ followed by ‘Printers & Scanners.’
- Tap ‘Add device’ to configure the HP printer.
- Head to the Software and Driver downloads portal of HP.
- Look for your printer model.
- Finally, install compatible drivers.
Conduct an SFC and DISM scan
Running this scan fixes system file corruption causing many HP Printer Problems related to drivers.
- Right-tap the Start button.
- Now, choose ‘Windows Power Shell/Terminal (Admin).’
- Input ‘SFC /scannow.’
- Hit Enter.
- When the SFC ends scanning, open the DISM tool.
- Use this command for it: ‘DISM.exe /Online /Cleanup-Image /Restorehealth’
Final Thoughts
Use this troubleshooting guide whenever you come across any issues while using your printer. It will help you navigate various technical glitches with ease. You can also seek HP Printer support if there’s any issue you cannot resolve by yourself.